
- #Two screen capture format how to
- #Two screen capture format install
- #Two screen capture format windows 10
- #Two screen capture format software
- #Two screen capture format Pc
Once a new window opens, click on the New button.Navigate to the Magnifying button and search for Snipping Tool.

However, if you do not want to use an editing utility, here’s how you can save the screenshot of one screen: Paste the content there and save it in your drive.Once done, open an editing software, let’s say, Ms.Since you’re printing just one screen, drag the ‘+’ pointer from the top corner to the end corner of that monitor.Press Windows + Shift + S keys to launch the Snipping Tool.Įlse, you can also press Fn + PrtSc on your keyboard.Here’s how you can directly open the Snipping tool and copy one of the two screens to the clipboard:
#Two screen capture format how to
You can check our other post featuring how to view and use clipboard history on Windows 11. Well, you can either print the screen and save it to your drive or copy a certain portion of the window and save it to the clipboard.
#Two screen capture format windows 10
Since most of us are already using Windows 10 and 11, you can directly launch the application from the Start Menu. Sadly, the feature is only unavailable on the versions of Windows before Vista. The Snipping Tool is an in-built Windows utility used for taking screenshots.
#Two screen capture format software
Well, you can use Microsoft Paint, Adobe Photoshop, or any other software you prefer. Since neither of the two shortcuts directly saves the screenshot, you need to launch an editing tool next.Now, you can either press Alt + PrtSc or Ctrl + Alt + PrtSc as per your choice.Firstly, drag your mouse pointer to the monitor you wish to print.The following steps will help you with how to print one screen with dual monitors using two easy keyboard shortcuts: Well, you don’t need to scratch your head. Also, using Ctrl + PrtSc will not take screenshots of a single screen. Thus, it’s pretty clear that this technique is not at all helpful. Unfortunately, the shortcut key directly saves the dual-screen snap on your computer drive. You can refer to our other article that guides you on various methods to take screenshots on Windows 11. However, using the Windows + PrtSc keys is the preferable one.

Taking a normal screenshot totally depends on your device. In this section, we will discuss the steps of both the Windows and third-party options to print one screen with dual monitors.
#Two screen capture format install
Moreover, you can install various third-party software that makes screenshots much easy to take. Printing just your preferred screen on a dual monitor setup is possible using in-built Windows tools. How to Print One Screen With Dual Monitors? So, in this article, we’ll help you learn some easy techniques to print one screen with dual monitors. But what if we tell you there’s a much easier way to print just your desired screen while using dual monitors?
#Two screen capture format Pc
Some of us may change our display settings and return to the PC Screen Only option to take screenshots. This is because you’ve extended your display, and the system understands both monitors as a single screen. Well, you may have noticed screens of both monitors get printed while trying to take a normal screenshot of your desired display. But, you might get puzzled when trying to print a screen on dual monitors. If you see inaccuracies in our content, please report the mistake via this form.Taking a screenshot is quite an easy task. If we have made an error or published misleading information, we will correct or clarify the article. Our editors thoroughly review and fact-check every article to ensure that our content meets the highest standards. Our goal is to deliver the most accurate information and the most knowledgeable advice possible in order to help you make smarter buying decisions on tech gear and a wide array of products and services. ZDNET's editorial team writes on behalf of you, our reader. Indeed, we follow strict guidelines that ensure our editorial content is never influenced by advertisers. Neither ZDNET nor the author are compensated for these independent reviews. This helps support our work, but does not affect what we cover or how, and it does not affect the price you pay.
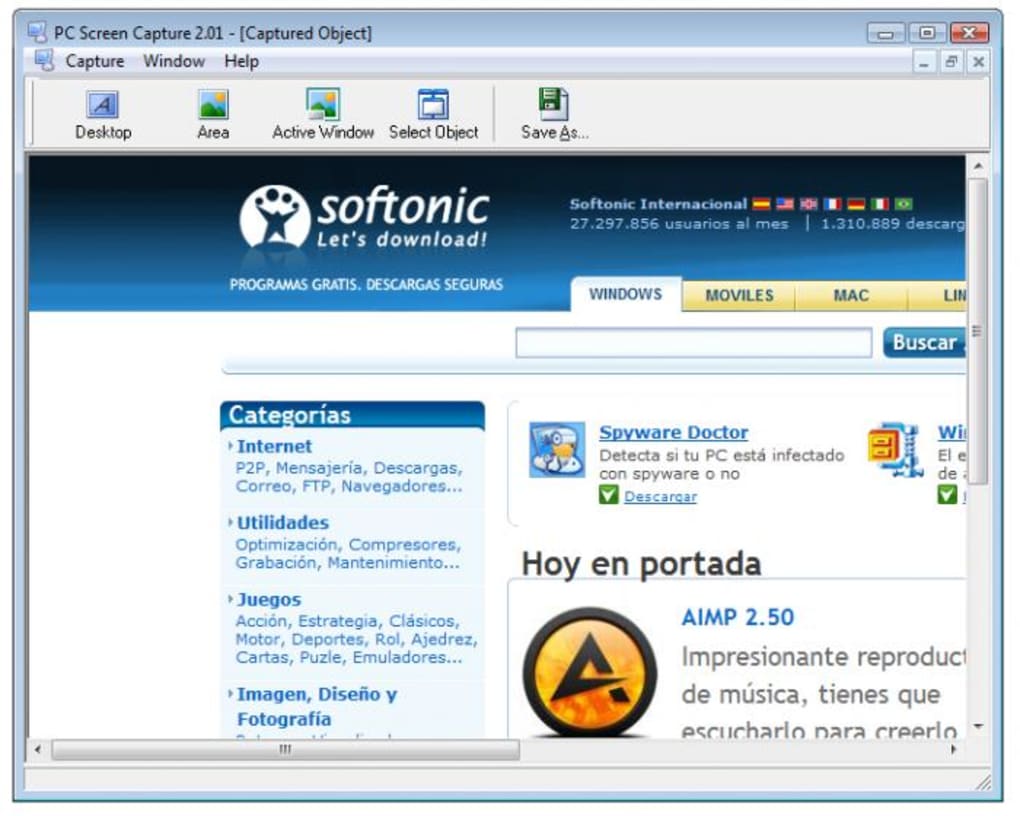

When you click through from our site to a retailer and buy a product or service, we may earn affiliate commissions. And we pore over customer reviews to find out what matters to real people who already own and use the products and services we’re assessing. We gather data from the best available sources, including vendor and retailer listings as well as other relevant and independent reviews sites. ZDNET's recommendations are based on many hours of testing, research, and comparison shopping.


 0 kommentar(er)
0 kommentar(er)
